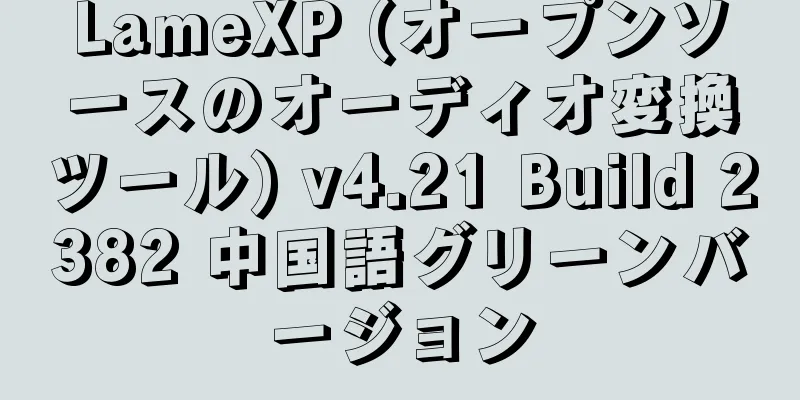Robocopy とは何ですか?システムバックアップを作成するにはどうすればいいですか?

|
Robocopy は、Windows Vista 以降、標準の Windows 構成の一部となっています。 このツールは、その堅牢性と信頼性により、システム管理者や IT プロフェッショナルから高く評価されています。 他のツールでは処理が困難であったり、エラー メッセージが表示されるような項目のコピーも、Windows 10 の Robocopy を使用すると正常に完了できる場合がよくあります。 Robocopy についてまだ知らない場合は、その使い方を学びましょう。 Robocopy とは何ですか?Robocopy は、コピーとバックアップ用に設計された Windows ツールです。 プログラムは、Windows コマンド プロンプトに入力される特別なコマンドとパラメーターを使用して管理されます。 ただし、経験の浅い Windows ユーザーでも、グラフィカル インターフェイス ソフトウェアを使用して Robocopy を実行できます。 そのようなソフトウェアの 1 つが、無料の GUI ツール RoboMirror です。 Robocopy チュートリアル Robocopy は最も一般的な Windows ネイティブ コピー ツールであり、次に xcopy と copy が続きます。 72 個のパラメータを備えているため、ほとんど何も要求されることなく、ほぼすべてのバックアップを処理できます。 このプログラムは、完全バックアップではなく、最近の変更のみをバックアップする増分バックアップを作成することもできます。 このスペース節約アプローチにより、クラウドおよびネットワークのバックアップ中に帯域幅やその他のリソースにかかる負荷が軽減されます。 このツールは、比較的少ないコードを使用してディレクトリ構造全体をミラーリングすることもできるため、コピー操作やバックアップにサブディレクトリを含めることができます。 これらのコードベースの機能は、Windows 10 に重点を置いたシステム イメージなど、他のバックアップ ルーチンに追加すると効果的です。また、サーバー バックアップ用の rsync の補足または代替として使用することもできます。 Robocopy バックアップのさまざまな機能と柔軟性には、ある程度の学習曲線が伴います。 GUI ツールを使用した場合でも、初心者は効率的なバックアップを作成し、Windows 10 で Robocopy の潜在能力を最大限に活用できるようになるまで、ある程度の時間をかけてプログラムに慣れる必要があります。 ただし、単純なコピータスクの場合、明確なコマンド構文を使用して、初心者でも比較的すぐに作業を開始できます。 操作が単純か複雑かに関係なく、Robocopy を使用するときは注意が必要です。ファイルが誤って削除されたり上書きされたりするリスクが常に存在します。 Robocopy バックアップ コマンド構文Windows 10 のすべてのコマンド ライン ツールと同様に、Robocopy では特定のタスクを実行するために特別なコマンド構文が必要です。 基本的な構造は次のとおりです。 robocopy <ソース> <宛先> [<ファイル>[...]] [<オプション>]パラメータ「source」はソースディレクトリへのパスです。 宛先ディレクトリへのパスは、「destination」パラメータで定義されます。 「file」パラメータはコピーするファイル用であり、プレースホルダーを許可します。 特定のファイル名の代わりに *.* を入力すると、ソース ディレクトリ内のすべてのファイル (サブディレクトリを除く) がコピーされます。 特定のファイル タイプのファイルをすべて含める場合は、ファイルの末尾にアスタリスクを組み合わせることができます。 したがって、すべての Word 文書 (および Word 文書のみ) をコピーする場合、構文は次のようになります。 robocopy <ソースディレクトリ> <ターゲットディレクトリ> *.docxコピー コマンドは、最後にさらにオプションを追加することで拡張できます。 たとえば、コピーが完了するまでコピー試行を繰り返す頻度を定義できます。 試行間の時間を定義することもできます。 これらのパラメータにより、ツールの汎用性と堅牢性が大幅に向上します。 これらは、介入する機会がなく、明らかな理由もなく複雑なコピー操作を中止することが多かった Windows エクスプローラーに比べて大幅に改善されています。 最も重要なRobocopyコマンド以下に、比較的単純な Robocopy バックアップを実行するために使用できる最も重要なコマンドとオプションの概要を示します。 次のセクションでは、例を通してこれらのコマンドを実装する方法を説明します。
Robocopyを開く方法Robocopy は Windows コマンド プロンプト (cmd.exe) を使用して動作します。 コマンド プロンプトにアクセスするには、Windows 10 の [実行] ダイアログ ボックスを開きます。 1. [Win] + [R]を押して実行ウィンドウを開きます コマンド プロンプトが開き、Robocopy バックアップおよびコピー操作のコマンド構文を入力できます。 Robocopyを使用してバックアップを作成する方法Robocopy は日常的なバックアップ手順に最適です。 このセクションでは、パラメータとオプションを設定する方法を示し、必要なコードの例を示します。 ミラーディレクトリ Windows 10 の Robocopy で最もよく使用されるオプションの 1 つは、ソース ディレクトリの完全なバックアップを作成するミラー機能 (/MIR) です。 robocopy C:UsersXUDesktoptest T: /MIRこの例では、すべてのサブディレクトリ(空のサブディレクトリも含む)を含むソース ディレクトリ全体(名前は「test」)が宛先ドライブ(T:)にコピーされます。 ソース ディレクトリは、現在アクティブなユーザー プロファイル (この場合は Maria に属するプロファイル) のデスクトップにあります。 試運転による事前チェック ミラー コマンドがどのファイルをキャプチャするか、エラーが発生するかどうかをテストする場合は、/L パラメーターを追加できます。 コマンドラインはプロセスをログに記録し、エラーを表示しますが、コピーは作成されません。 robocopy C:UsersXUDesktoptest T: /MIR /LRobocopy バックアップの微調整された制御 Robocopy バックアップをより細かく制御するには、コピー試行回数 (R:3、3 回試行) と試行間の待機時間 (W:2、2 秒) を定義できます。 さらに、バックアップを追跡するためのファイルを作成することもできます。 robocopy C:UsersXUDesktoptest T: /MIR /R:3 /W:2 /LOG+:Z:LogFileslogfile.logこの例では、コピー操作プロトコル (logfile.log) が「LogFiles」という名前のディレクトリに作成されます。 ログ ディレクトリがすでに存在している必要があることに注意してください。そうでない場合、コピー プロセスは中止されます。 特定のファイルまたはファイル タイプを省略する場合は、/XF (ファイルを除外) パラメータを使用できます。 robocopy C:UsersXUDesktoptest T: /MIR /XF *.docxXD オプション (ディレクトリを除外) を使用して、ディレクトリ全体を除外できます。 問題のディレクトリ (「My Documents」) にはスペースが含まれているため、引用符で囲みます。 robocopy C:UsersXUDesktoptest T: /MIR /XD "マイドキュメント"
しかし、それよりもさらに細かく調整されることになります。特定のファイル属性を対象に含めたり除外したりできます。これはオプション /COPY:copyflag[s] を使用して実行されます。 Robocopy は、ファイルの内容 (D = データ)、読み取り専用や非表示などの属性 (A = 属性)、およびタイムスタンプ (T = タイムスタンプ) をバックアップするために、デフォルトでコマンド /COPY:DAT を使用します。タイムスタンプには、作成日、変更日、最終オープン日に関する情報が含まれます。この情報は増分バックアップにとって非常に重要です。増分バックアップは最近変更されたファイルとディレクトリにのみ適用されるためです。もう 1 つのパラメータは S (= セキュリティ) で、NTFS アクセス許可を転送します。 個々のレプリケーション フラグを除外すると、たとえば、ターゲット システムで特定のセキュリティ権限が正しく設定されていないためにレプリケーション操作が失敗したり不完全になったりする場合に役立ちます。この場合、S コピー フラグの使用を回避できます。たとえば、フラグ A を含めると、読み取り専用属性をバックアップ コピーにコピーできます。ファイルの内容、属性、タイムスタンプを転送する場合、コードは次のようになります。 robocopy C:UsersXUDesktoptest T: /MIR /COPY:DAT特に、長時間のバックアップ プロセスに関係する場合は、/Z を使用してバックアップをステージングすることをお勧めします。 Robocopy を再起動する必要がある場合は、中断したところから開始されます。 プロセスが複数回中断されても問題ありません。 このアプローチにより、大きなファイルを再バックアップする必要がなくなるため、時間とリソースを節約できます。 自動Robocopyバックアップ Robocopy の利点の 1 つは、バッチ ファイルを使用してバックアップを実行できることです。デスクトップ上にバッチ スクリプトを作成し、マウスを 1 回クリックするだけで起動することができます。また、Windows の自動起動ディレクトリに配置して、システムの起動時に毎回バックアップが実行されるようにすることもできます。 Autostart フォルダーに移動するには、Windows エクスプローラーで「Autostart」と入力し、Enter キーを押します。または、[Windows] + [R] を使用して実行ウィンドウを開き、そこに「shell:startup」と入力して [OK] をクリックします。その後、マウスを使用してバッチ ファイルをディレクトリにドラッグできます。バッチ ファイルのコピーまたはショートカット リンクも使用できます。 バックアップを自動化するもう 1 つの方法は、ソース ディレクトリを永続的に監視する Robocopy の監視機能です。変更が行われると、自動的にバックアップされます。 Robocopy は、選択したスケジュール (たとえば、1 時間に 1 回) または特定の時間 (たとえば、午後 6 時) に実行するように設定することもできます。オプション /MON:n (n 回の変更後にバックアップをアクティブ化) または /MOT:n (n 分後にバックアップをアクティブ化) を使用して監視を設定できます。 /RH:hhmm-hhmm は特定の時点に使用されます。 /MON と /MOT を組み合わせることもできます。 robocopy C:UsersXUDesktoptest T: /MIR /R:3 /W:4 /LOG+:Z:LogFileslogfile.log /MON:1 /MOT:25この例では、少なくとも 1 つの変更が加えられた場合、Robocopy は 25 分後にバックアップを実行します。 変更はログファイルに記録されます。 特定の時間を入力しない場合、Robocopy はデフォルト設定を使用してディレクトリを自動的にチェックします (必要に応じて 1 分後にチェックしてバックアップします)。 新しいバックアップを開始する前など、Robocopy のアクティビティを詳しく確認したい場合は、/TEE を使用してコマンド プロンプト画面でログを表示できます。
|
<<: PNG ファイルとは何ですか?これらは何に使えばいいのでしょうか?
>>: Bloatbox (Win10 プリインストールアプリケーションツール) v0.20.0 無料版
推薦する
ソニー、さらに薄くて軽いPS5 Slimを発売!旧PS5と新型PS5の違いは何ですか?
ソニーは、よりスリムで軽量になったPlayStation 5ゲーム機を発表し、多くのソニーファンを大...
ZBrush (3D デジタル彫刻およびペイント ソフトウェア) v2024.0.2.22 多言語ポータブル版
ZBrush は、Pixologic が 1999 年に開発、リリースしたデジタル スカルプティング...
NxShell (オープンソースの無料 Windows ターミナル エミュレーター) v1.9.3
NxShell は、多くの実用的な機能と特徴を備えた Windows プラットフォームに基づくファ...
Wi-Fi 7 とは何ですか: Wi-Fi 7 ルーターはより高速で優れたものになりますか?
Wi-Fi 7 は、802.11 IEEE ワイヤレス ネットワーク規格の最新の進化版であり、Wi...
Windows 10 に最適な写真ビューア
Windows 10 には、Microsoft フォトと呼ばれる機能豊富な写真ビューアーがあります。...
Intel プロセッサ サイエンス: E コアと P コアとは何ですか?
コンピュータの CPU のコアは長年にわたって着実に進化してきました。 最初はシングルコア CPU ...
ファイアウォール アプリ ブロッカー (無料ファイアウォール ソフトウェア) v1.9 中国語版
Firewall App Blocker は、ユーザーが特定のプログラムやサービスによるインターネッ...
必殺PC版公式オリジナル版丨最新バージョンダウンロード丨バージョン番号3.3.9
Bijian は、ビデオ編集、色補正、オーディオ編集、字幕追加、特殊効果追加、トランジション追加、...
GIMP (無料のオープンソース クロスプラットフォーム画像エディタ) v2.10.38.1
GIMP は、Windows、macOS、Linux オペレーティング システムをサポートするクロ...
Linux deepin オペレーティングシステム deepin v20.9 中国語正式版
Deepin は、中国の Wuhan Deepin Technology Co. Ltd. によって...
Topaz Video AI (無料ビデオ強化ツール) v6.1.0 / 6.1.3 英語ポータブル版
Topaz Video AI は、Topaz Labs がリリースしたビデオ強化ツールです。高度な人...
ESET エンドポイント アンチウイルス v10.1.2063.0 x86 & x64 スペシャル エディション
ESET Endpoint Antivirus は、企業ネットワークと個人用コンピューターをマルウェ...
CopyTranslator (強力な多言語翻訳ツール) v11.0.2 中国語無料版
CopyTranslator は、記事、電子メール、チャット記録などのさまざまなテキストをすばやく翻...
W10 デジタルアクティベーション (Win10 アクティベーションツール) v1.5.5.4 中国語グリーンバージョン
W10 デジタル アクティベーション 中国語版は、ロシアの Ratiborus 社が作成した Win...
Icecream PDF Converter (PDF ファイル変換ツール) v2.89 ポータブル版
Icecream PDF Converter は、PDF ファイル変換用に設計された多機能ツールであ...