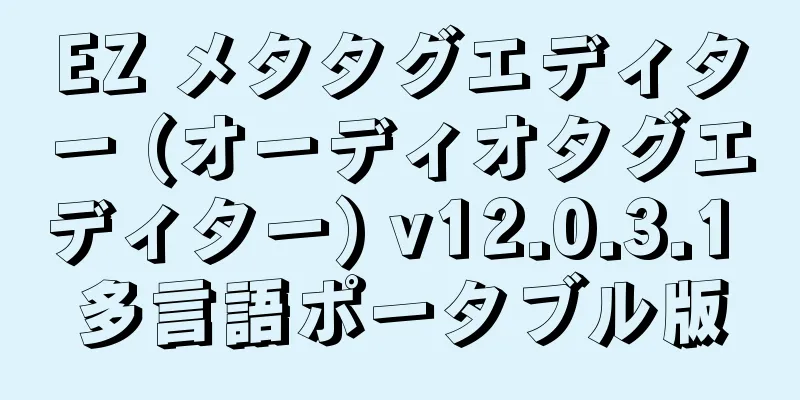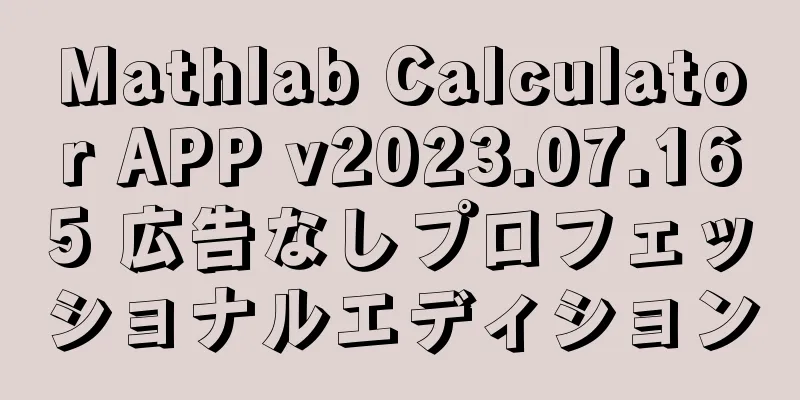コマンドプロンプトを使用してWindowsシステムを素早くクリーンアップする方法

|
コンピューターを整理整頓しておくと、パフォーマンスが向上し、多くのストレージスペースが解放されます。 Windows には、ディスク クリーンアップ ツールなど、いくつかの組み込みシステム クリーンアップ ユーティリティが付属しています。 ただし、あまり知られていない方法として、コマンド プロンプトを使用してコンピューターをクリーンアップする方法があります。ここでは、Dayanzai Xu (www.dayanzai.me) が紹介している、コマンド プロンプトを使用して動作の遅い Windows コンピューターをクリーンアップする方法をいくつか紹介します。 コマンドプロンプトを使用してコンピューターをクリーンアップする理由コマンド プロンプトは、Windows 3.1 以降のほぼすべてのバージョンの Windows で使用できる組み込みのコマンド プロセッサです。 グラフィカル ユーザー インターフェイスはほとんどの人にとって便利ですが、効率性とパフォーマンス上の利点から、複数のタスクを実行するためにコマンド プロンプトを好む人もいます。 Windows 11 のディスク クリーンアップ ツールとストレージ センサー機能を使用すると、コンピューターのクリーンアップが非常に簡単になります。 不要なファイルがまだ残っている場合は、一時フォルダーをクリアするなどして手動で削除できます。 ディスク デフラグ、Diskpart、ディスク クリーンアップ ツールにアクセスするコマンドを使用すると、プロセスを高速化できます。 CMDを使用してコンピューターをクリーンアップする以下は、ディスク クリーンアップ ユーティリティを起動し、一時ファイルやメモリ キャッシュなどをクリーンアップするためのコマンドのリストです。 これらのコマンドの中には、管理者としてコマンド プロンプトを開く必要があるものもあります。 やり方は次のとおりです。 1. Windows 検索バーに「cmd」と入力します。 コマンドプロンプトを使用してハードドライブを最適化する方法は?従来のハード ドライブにおけるディスクの断片化は自然に発生するものですが、パフォーマンスの問題を引き起こす可能性があります。 ディスクのアクセス速度と書き込み速度に影響し、システムの速度が低下します。 デフラグは、断片化されたデータを再配置し、ディスクの動作効率を高めます。 SSD ドライブを最適化する必要はありませんが、機械式ドライブを使用している場合は、コマンドを使用してハード ドライブを最適化する方法を説明します。 1. 管理者としてコマンドプロンプトを開きます。 デフラグ c:上記のコマンドでは、c: はデフラグするドライブです。 別のドライブを最適化する場合は、ドライブ文字を変更します。 コマンドプロンプトからディスククリーンアップユーティリティを使用する方法ディスク クリーンアップは、コンピューターのハード ドライブの空き容量を増やすのに役立つ Windows 組み込みユーティリティです。 ダウンロード、一時インターネット ファイル、ごみ箱、さらにはシステム ファイルもクリーンアップできます。 コマンド プロンプトを使用してディスク クリーンアップを開始し、いくつかの自動クリーンアップ タスクを直接実行できます。 サポートされているツールとコマンドライン スイッチの使用方法を次に示します。 基本的なファイル削除<br> コマンド プロンプトから cleanmgr コマンドを使用してディスク クリーンアップ ツールを起動できます。 使用するには: 1. コマンド プロンプトを開き、「cleanmgr」と入力して Enter キーを押します。 ドライブ選択をスキップ cleanmgr /sagesetこのコマンドを実行すると、ドライブの選択手順がスキップされ、ディスク クリーンアップ設定ウィンドウが表示されます。 ここから、削除したいファイルを選択できます。 ファイルの自動削除<br> ディスク クリーンアップ ユーティリティで削除するファイルを決定したい場合は、 cleanmgr /sagerun バリアントを使用します。 実行すると、ドライブをスキャンし、システムからジャンクファイルを削除します。 クリーンマネージャ /sagerun空き容量不足を最適化<br> 名前が示すように、lowdisk スイッチはハード ドライブのストレージ容量が不足しているときに役立ちます。 実行すると、デフォルトですべてのファイル カテゴリが自動的にチェックされます。 この形式のコマンドを使用する場合は、領域を解放するパーティションのドライブ文字を入力します。 コマンドは次のようになります: クリーンマネージャ /lowdisk /dディスク クリーンアップを実行すると、D: ドライブから選択したすべてのジャンク ファイル カテゴリが開きます。 ユーザーにプロンプトを表示せずにすべてのジャンク ファイルをすばやく削除するには、代わりに次のコマンドを使用します。 cleanmgr /verylowdisk /dコマンドプロンプトを使用して一時ファイルを消去するにはどうすればよいですか?Windows は一時的な使用のために一時ファイルを作成します。 一時ファイルはハードドライブ上で大きなスペースを占有することはほとんどなく、システムの円滑な動作に不可欠です。 タスクが完了すると、システムはそれらを一時フォルダーから自動的に破棄します。 ディスク クリーンアップ ツールは、7 日以上経過した一時ファイルをクリーンアップします。 ただし、一時フォルダーを頻繁にクリーンアップする必要がある場合は、手動で実行するか、コマンド プロンプトを使用して実行できます。 一時ファイルを表示するには、コマンド プロンプトで次のコマンドを入力します。 %SystemRoot%\explorer.exe %temp%\これらのファイルは、ファイル エクスプローラーから手動で削除するか (Ctrl + A > 削除)、次のコマンドを使用して一時ファイルを削除できます。 %temp%\*.* /s /q を削除しますコマンド プロンプトは、現在使用中のファイルを自動的にスキップしますが、残りのファイルは削除します。 Diskpart を使用してハードドライブをクリーニングするディスク全体を消去したい場合は、diskpart ユーティリティを使用できます。 Diskpart は、さまざまな機能に対して 38 を超えるコマンドをサポートする Windows コマンドライン ユーティリティです。 ディスクを消去するには、diskpart clean コマンドを使用できます。 実行すると、すべてのデータが削除され、ディスクが未割り当て領域に変換されます。 diskpart ユーティリティを使用するときは注意してください。 間違ったオブジェクトを使用すると、すべてのデータが失われ、まったく回復できなくなる可能性があります。 したがって、diskpart ツールを使用する前に、重要なシステム データのバックアップを作成することをお勧めします。 ディスクをクリーンアップします: 1. コマンドプロンプトに「diskpart」と入力し、Enter キーを押します。 ディスク0を選択4. ディスクのステータスがオフラインと表示されている場合は、「online disk」と入力して Enter キーを押します。 すべてをきれいに6. 終了したら、「exit」と入力して diskpart を閉じます。 コマンドプロンプトを使用してコンピューターからジャンクファイルを排除するコマンド プロンプトを使用すると、コンピューターからジャンク ファイルを削除するなど、さまざまな高度な操作を実行できます。 GUI ベースのディスク クリーンアップ ツールを使用することもできますが、コマンド プロンプトを使用すると、ファイルの個々のカテゴリをクリーンアップし、クリーンなディスクを消去することが簡単になります。 |
<<: セッション Cookie とは何ですか?それはどのように機能し、ウェブサイトでどのような役割を果たすのでしょうか?
>>: Webcam Surveyor (ビデオ監視ソフトウェア) v3.9.2.1212 多言語ポータブル版
推薦する
MyLanViewer (LAN IP スキャン ソフトウェア) v6.3.1 ポータブル版
MyLanViewer は、LAN 内のすべてのデバイスをすばやくスキャンし、デバイスの IP アド...
オーディオブックプレーヤー Android版(ブックプレーヤーで聴く)v5.2.5修正版
📱Listen Audiobook Player は、Android デバイス用のオーディオブック ...
FastKeys (強力な自動化ツール) v5.16 中国語クラック版
FastKeys は、コンピューター操作をより高速かつ効率的に実行できる強力な自動化ツールです。ソフ...
Bステーション録画ツール(Bステーションビデオ録画ツール)v2.15.1中国語グリーンバージョン
Bilibili Recorder は、Bilibili (B Station) プラットフォーム専...
HiBit Uninstaller (ソフトウェアアンインストールツール) v3.2.55 多言語ポータブル版
HiBit Uninstaller は、コンピューター上の不要なソフトウェアや役に立たないソフトウェ...
123 クラウド ディスク PC クライアント v2.3.2_123 クラウド ディスク グリーン エディション
123 Cloud Disk は、ユーザーがさまざまなファイルやデータを簡単に保存、管理、共有できる...
Windows 11 ユーザー エクスペリエンス: 新しい時代の到来
Windows 11 は論争に満ちている。 厳格なハードウェア互換性とアップグレード後の早期のバグは...
PreventTurnOff (コンピュータのスリープ休止状態を防止) v3.45 中国語グリーンバージョン
PreventTurnOff は、ダウンロード、レンダリング、バックアップなどの長時間実行されるタス...
クイック アクセス ポップアップ (クイック起動メニュー ツール) v11.6.4.2.1 中国語グリーン版
クイック アクセス ポップアップは、ユーザーが頻繁に使用するファイル、フォルダー、URL、その他のリ...
Baota Windows Panel 公式オリジナル版丨最新バージョンのダウンロード丨バージョン番号 7.9.0
Baota Windows Panel は、Windows サーバー上で完全なサーバー管理ソリュー...
ToDoList (オープンソースのToDoリスト) v9.0.8.0 中国語グリーンバージョン
ToDoList は、ユーザーが日常のタスクをより適切に整理および管理し、作業効率と生活の質を向上さ...
デバイス情報アプリ(モバイルパラメータアプリ)v2.9.9 プロフェッショナルエディションのロック解除
📱DeviceInfoアプリ(DeviceInfo携帯電話パラメータアプリ)は、携帯電話のハードウェ...
Wi-Fi 7、Wi-Fi 6、Wi-Fi 5 の違いは何ですか?
Wi-Fi 7、Wi-Fi 6、Wi-Fi 5 はすべて Wi-Fi 規格です。 これらは古い命名...
ASCOMP Guardian Of Data (データ保護バックアップ ソフトウェア) Pro v3.006 ポータブル版
ASCOMP Guardian of Data は、個人および企業ユーザーに適したプロフェッショナル...
iVentoy (U ディスク ブート プログラム作成ツール) v1.0.20 中国語グリーン バージョン
iVentoy は、USB フラッシュ ドライブをベースにしたマルチシステム ブート プログラム作成...