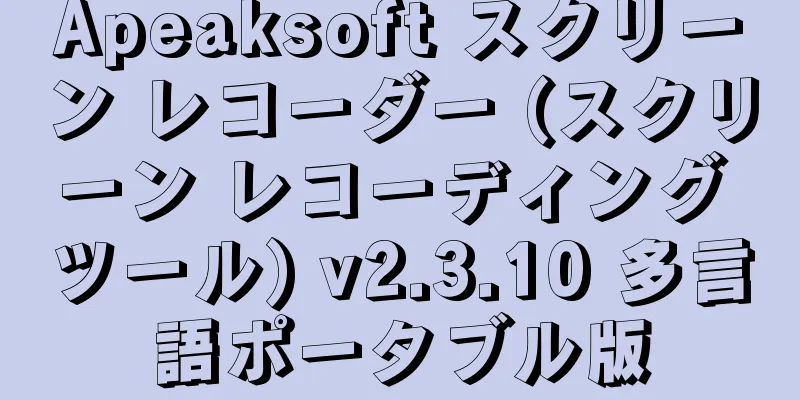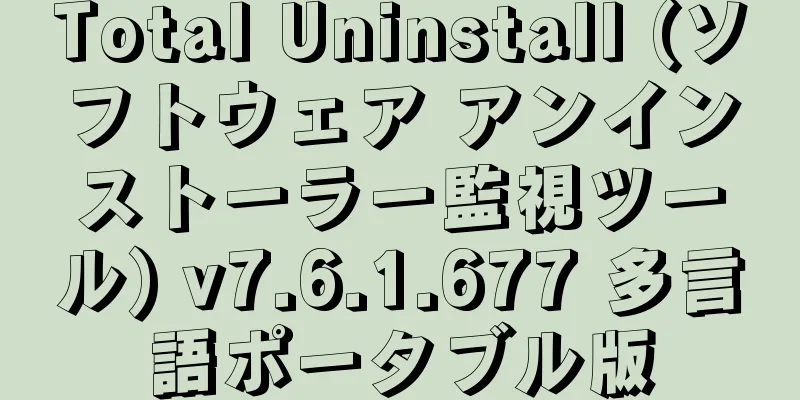プログラミング スキルを向上させる: Visual Studio Code の生産性向上に役立つ 10 のヒント

|
Visual Studio Code は、間違いなくプログラミングに最適なテキスト エディターです。 多くの人にとって、Sublime Text に代わってこのエディタが選ばれるようになりました。 これは Electron ベースの JavaScript アプリケーションですが、非常に高速で、多くの JavaScript アプリケーションのようにパフォーマンスの問題に悩まされることはありません。 VS Code はオープンソースであり、GitHub で入手できます。 生産性とワークフローを次のレベルに引き上げたい場合は、ここで学ぶべきいくつかの重要な Visual Studio Code のヒントを紹介します。 Visual Studio Code 中国語版 1. VS CodeのコマンドパレットをマスターするSublime Text (およびそれ以前の TextMate) と同様に、VS Code にはコマンド パレットと呼ばれるものがあります。 この機能を使用すると、マウスでメニューを移動するのではなく、入力するだけでさまざまなコマンドにアクセスできます。 Ctrl + Shift + P (または Cmd + Shift + P) キーボード ショートカットを使用して、コマンド パレットを表示できます。 実行したいアクション(「閉じる」など)を入力し始めると、オプションがリアルタイムで更新されます。 一部のコマンドはカテゴリ(ファイル、Git、ターミナルなど)に分類されているため、見つけやすくなります。 2. 作業プロジェクトフォルダを設定するナビゲーション サイドバーの「エクスプローラー」をクリックすると、新しいサブパネルが開きます。 このサブパネルは、「開いているエディター」(現在開いているファイルとドキュメント) と「開いていないフォルダー」の 2 つのセクションで構成されています (オプションの 1 つとして表示するには、3 つのドット メニューをクリックして「開いているエディター」を選択する必要がある場合があります)。 私たちが興味を持っているのは後者です。 [フォルダーを開く] をクリックし (または、メニュー バーで [ファイル] > [フォルダーを開く] に移動して)、システム上の任意のフォルダーを選択します。 これにより、そのフォルダーが「現在の作業プロジェクト」として VS Code に読み込まれ、すべてのファイルとサブフォルダーに簡単にアクセスできるようになり、ファイル エクスプローラーを何度も切り替える必要がなくなります。 3. 複数のファイルを同時に表示する最近のテキスト エディターのほとんどは複数のファイルを同時にサポートできるため、タブベースのインターフェイスを使用して開いているファイルを切り替えることができます。 より高度なテキスト エディターでは、並べてテキストを編集できる場合もありますが、VS Code でもこれが可能です (ただし、水平方向のみです)。 しかし、ラップトップや古いモニターなどの小さな画面では、並べて編集するのは困難です。そこで VS Code が活躍します。 ダイナミック パネルと呼ばれる機能があり、開いているドキュメント パネルの 1 つが狭すぎる場合、そのドキュメントをアクティブ化すると (つまり、カーソルを置くと)、自動的に広くなります。 まだ 720p に近い解像度を使用している場合は、この機能が間違いなく役立ちます。 4. 複数の行を一度に編集するドキュメント全体で複数のテキストインスタンスを挿入または削除する必要がある場合は、複数のカーソルを作成するだけです。 これを行うには、Alt キー (Mac の場合は Option キー) を押しながらテキスト内の任意の場所をクリックします。 クリックするたびに新しいカーソルが作成されます。 これは、同じクラスのインスタンスを多数追加したり、複数のハイパーリンクの形式を変更したりする HTML などの場合に特に便利です。 学んで愛してください。 5. 定義へ進むプログラミングやスクリプトの作成をしているときに、認識できない変数やメソッドに遭遇することがよくあります。 それであなたは何をしますか? 適切なファイルを探すのに数分かかることもありますが、カーソルで変数/メソッドを選択し、F12 キーを押してすぐにその定義にジャンプすることもできます。 または、メソッド、関数、または変数を選択し、Ctrl キーまたは Cmd キーを押し、クリックして定義に移動します。 あるいは、Alt + F12 (または Cmd + F12) キーボード ショートカットを使用して定義を表示することもできます。これにより、ソース ファイルを開く代わりに、カーソルがある行に定義が表示されます。 逆の操作を行うには、定義済みの変数/メソッドを選択し、Shift + F12 キーボード ショートカットを使用して、それに対するすべての参照を検索します。 カーソルが置かれている行にも表示されます。 6. すべての出現箇所の名前を変更するリファクタリングは、クリーンなコードの作成と維持に必要な側面ですが、特に大きなモジュールやコードのチャンクをリファクタリングする場合は、非常に面倒な作業になる可能性があります。 したがって、変数やメソッドの名前を変更するために何十ものファイルを検索する代わりに、VS Code にその作業を任せましょう。 変数/メソッドを選択して F2 キーを押すと、名前を編集することができ、現在作業中のプロジェクト全体でその変数名のすべてのインスタンスが変更されます。 現在のファイルのみに変更を加えたい場合は、Ctrl/Cmd + F2 キーボード ショートカットを使用すると、VS Code によって現在のファイルの各インスタンスにカーソルが生成されます。 7. 複数のファイルを検索するソース コードではないファイルで作業している場合、上記のシンボル検索機能 (ヒント #5) は機能しません。 では、文章や単語を探す必要があるが、それがどのファイルにあるかわからない場合はどうすればよいでしょうか? 基本的な検索機能に戻ります。 Ctrl/Cmd + F を使用すると現在のファイル内を検索できますが、Ctrl + Shift + F (または Shift + Cmd + F) を使用すると、すべてのサブフォルダーを含む、現在作業中のプロジェクト全体のすべてのファイル内を再帰的に検索できます。 8. VS Code でコマンドラインを使用するVS Code には統合ターミナルが付属しています。 Windows では、このターミナルはコマンド プロンプトとして表示されます。 Mac および Linux では、Bash プロンプトとして表示されます。 どちらの場合も、ターミナルは現在作業中のプロジェクトのディレクトリ(存在する場合)で起動し、存在しない場合はホーム フォルダーで起動します。 複数の独立した端末を持つ機能もサポートしています。 右上隅のプラス (+) ボタンをクリックすると、さらにターミナル インスタンスが生成されます。また、ゴミ箱をクリックすると、現在のターミナルが閉じられます。 ドロップダウン メニューを使用すると、簡単に切り替えることができます (タブベースのインターフェイスほど画面スペースを無駄にしません)。 9. VS Codeに新しいテーマをインストールするご想像のとおり、VS Code では、テキストとソース コードの両方の構文の強調表示にテーマを設定できます。 残念ながら、インターフェース自体のテーマ設定はできませんが、構文の強調表示は重要なポイントです。 優れたテーマは、あなたが思っている以上に生産性を向上させることができます。 新しいテーマは、VS Code マーケットプレイス (無料) で見つけるか、VS Code で直接検索することができます。 推奨事項が必要な場合は、最高の VS Code テーマのリストをご覧ください。 10. VS Codeにサードパーティの拡張機能をインストールする最後に強調する基本的な機能は、サードパーティの拡張機能による VS Code の拡張性です。 テーマと同様に、VS Code マーケットプレイスで見つけることができます (はい、これらも無料です)。または、VS Code で検索することもできます。 拡張機能パネルにアクセスするには、Ctrl + Shift + X (または Shift + Cmd + X) キーボード ショートカットを使用します。 スケーリングは生産性を最大化するための鍵です。 ここには、リンター、デバッガー、コード スニペット、VS Code 自体の利便性向上、ビルド ツール、さらには ChatGPT を使用して VS Code でのプログラミングを容易にする拡張機能など、さまざまなツールが見つかります。 Visual Studio Codeは最高のテキストエディタです多くの人が VS Code を気に入っているようですが、VS Code はすべての人に適しているわけではありません (決して適していません)。また、あなたが探しているものではないかもしれません。 VS Code は本格的な IDE ではなく、テキスト エディターであることに注意してください。 しかし、一度試してみる価値はあり、心を開いて取り組むべきです。 それができることに(良い意味で)驚かれるかもしれません! |
<<: Adobe Illustrator 2023 (AI クラック版) v27.9.0.80 クラック版
>>: Win10 v22H2 (19045.3448) マイナーな修正と簡易版
推薦する
CreateInstall(インストールパッケージ作成プログラム)v8.10.1 無料版
CreateInstall は、カスタム インストール プログラムをサポートし、さまざまなインストー...
Tik Tok APP(Tik Tok Googleバージョン)v16.4.15 Tik Tok Android最新バージョン
📱Android向けDouyin APPの公式バージョン。Android向けDouyin 2024の...
PC版WeChat/QQ/TIM 撤退防止パッチv2.0 中国語グリーンバージョン
RevokeMsgPatcher は WeChat 用の小さなツールで、主に取り消されたメッセージが...
Kingsoft Collaboration 公式オリジナル版丨最新バージョンダウンロード丨バージョン番号 4.7.1
Kingsoft Collaboration は、企業内のコミュニケーションとコラボレーションの効...
Shutter Image Browser(画像の閲覧と管理)v1.41
Shutter は、販売が終了した ExifPro をベースにしています。ExifPro は、VC...
Win10 v22H2 (19045.4651)_初心を忘れないゲームエディション
初心を忘れないWin10 Lite Edition、初心を忘れないゲーム版Win10 Lite Ed...
UEStudio (16進テキストコンパイラ) v24.3.0.8 中国語クラック版
UEStudio は、ソース コードの編集とプログラミングに重点を置いた統合開発環境 (IDE) で...
Hasleo Windows ISO ダウンローダー (Microsoft システム イメージのダウンロード) v2.4 中国語グリーン バージョン
Hasleo Windows ISO Downloader は、Windows オペレーティング シ...
ILSpy (.NET 逆コンパイル ツール) v9.0.0.7889 中国語グリーン バージョン
ILSpy は、.NET アセンブリを C# コード、VB コード、または IL コードに逆コンパイ...
NetSetMan (ネットワーク クイック スイッチング ツール) Pro v5.3.2 中国語グリーン版
NetSetMan は、ユーザーが複数のネットワーク設定を保存および変更することをサポートし、自宅、...
101 Education PPT を使用してマイクロレッスンを記録する方法は?
101 Education PPT は、教師が使用するコースウェア制作ソフトウェアです。教師はこれ...
MyPaint (オープンソースの無料ペイントソフトウェア) v2.0.1 中国語無料版
MyPaint は、主にデジタル ペインティングや手描き効果のシミュレーションに使用される、優れたオ...
キーストロークビジュアライザー(キーボード入力可視化ツール)v3.0 中国語版
Keystroke Visualizer は、ユーザーがキーボードで入力したすべてのキーと、キーが押...
AV1 ビデオ コーデックとは何ですか? また、何に使用されますか?
コーデックは、インターネット経由のコンテンツ配信において重要な役割を果たします。結局のところ、カメラ...
CPU X Androidバージョン(Androidデバイスの詳細情報を提供)v3.9.2修正版
📱CPU X は、Android デバイス用のシステム情報ツールであり、デバイスのハードウェアとソフ...