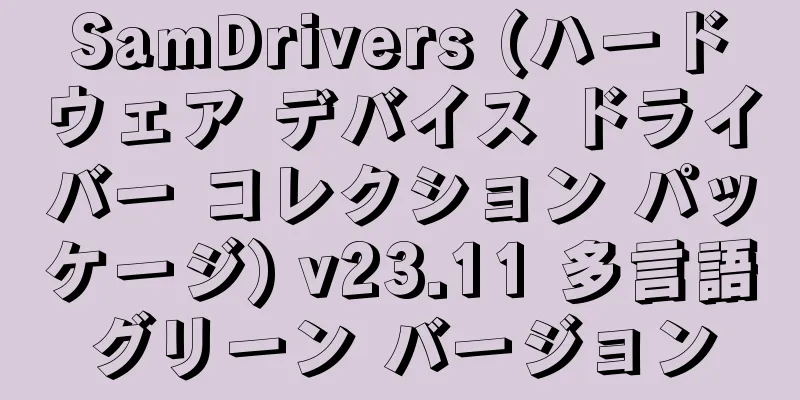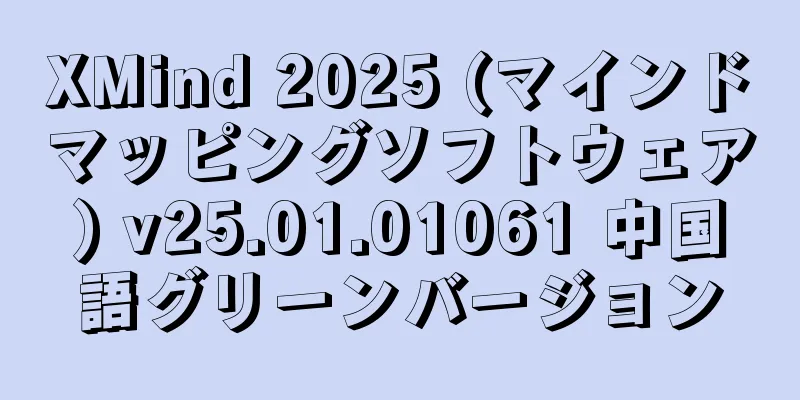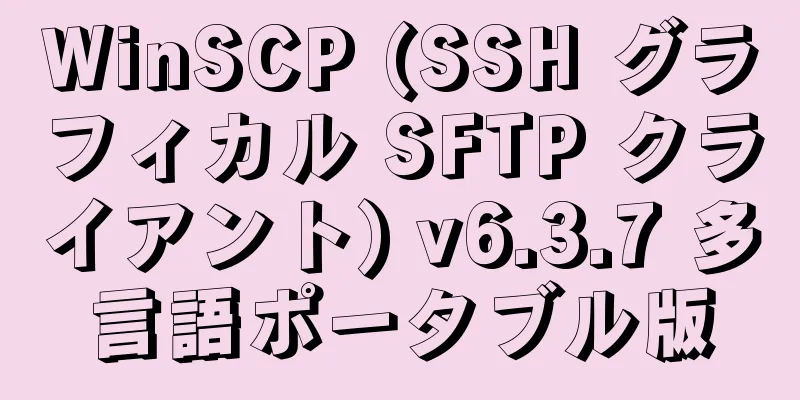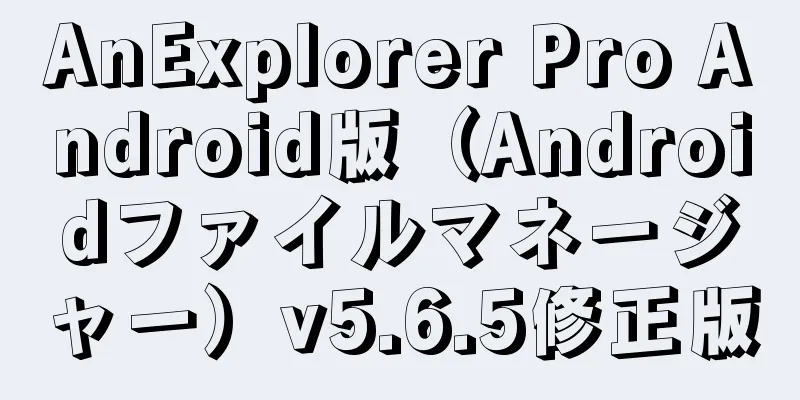Windows と Mac でよく使用される Microsoft Word のキーボード ショートカット
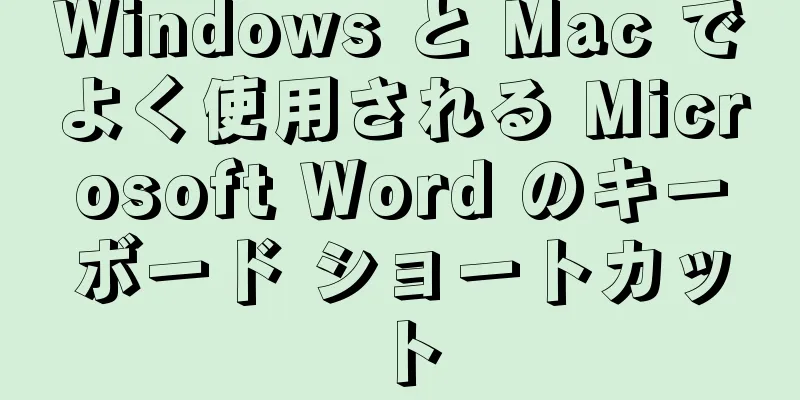
|
Microsoft Word は 1983 年に発売され、それ以来、多くの人にとって欠かせないツールとなっています。 多くのユーザーがこのプログラムを毎日使用して、課題やスクリプトなどを作成しています。 しかし、カーソルをドラッグして各アクションを実行すると、時間がかかり、煩わしくなることもあります。 書き込みとフォーマットのプロセスをスピードアップしたいですか? 生産性を次のレベルに引き上げたいですか? 私たちがあなたを守ります。 今日は、次の文書を簡単に作成または編集するのに役立つ、Microsoft Word の最高のキーボード ショートカットのいくつかを詳しく見ていきます。 1. よく使われるMicrosoft Wordのショートカットキー次の表には、Microsoft Word で最も一般的で頻繁に使用されるキーボード ショートカットの一部がリストされています。
2. リボンパネルのショートカットキー次のショートカットは、リボン パネルの [ホーム]、[挿入]、[レイアウト] タブなどのさまざまなタブにアクセスするのに役立ちます。
3. ドキュメントをナビゲートするためのショートカット文章を書いているときに、文書のさまざまな部分間を移動する場面が複数あります。 これらのショートカットはそれを実現するのに役立ちます。
4. テキストとグラフィックのショートカットキーを選択するショートカット キーを使用して Word 文書内を移動する方法を理解したので、キーボード ショートカットを使用してテキストまたはグラフィックを簡単に選択する方法を見てみましょう。
5. 段落の配置と書式設定のショートカット次のショートカットを使用すると、ドキュメント内の段落を簡単に配置および書式設定できます。
6. テキスト書式設定のショートカットこれらのキーボード ショートカットは、フォント サイズの変更など、テキストの書式設定に役立ちます。
7. 表の書式設定のショートカットキーこのショートカットのリストは、テーブル内を移動したり、テーブルのさまざまな要素を制御したりするのに役立ちます。
その他のよくある質問1. Microsoft Word でカスタム キーボード ショートカットを作成するにはどうすればよいですか? はい、カスタムキーボードショートカットを作成できます。 Microsoft では、ユーザーが自分の好みに合わせてキーボード ショートカットを作成したり、既存のキーボード ショートカットをカスタマイズしたりして、操作速度を向上させることができます。 1. Microsoft Wordでカスタムショートカットを作成する手順 2. これらのキーボード ショートカットは Microsoft Word 2007 で機能しますか? はい、ほとんどのショートカットは Word 2007 でも問題なく動作しますが、一部のショートカットは新しい世代の Microsoft Word 用に設計されているため、2007 バージョンでは動作しない可能性があることに注意してください。 3. Microsoft Spell Check のショートカットは何ですか? Microsoft Word は、オートコレクト機能を使用して、よくあるスペルミスを非常にうまく修正します。しかし、他の人の文書を編集したり、簡単な下書きを書いて後でスペルをチェックしたりする必要がある場合もあります。 Alt + F7 キーの組み合わせを使用すると、最初のスペルミスの単語から開始されます。リストの上部にある最初の強調表示された単語が正しい場合は、Enter キーを押します。矢印を使用して正しい単語に移動したり、無視したり、辞書に追加したりすることもできます。 4. Microsoft Word で辞書を開くにはどうすればいいですか? 単語を入力した後、すぐに辞書または同義語のダイアログ ボックスを開くためのショートカット キーを見つけたいですか?これを行うには複数の方法があります。 スペルチェックを行う場合は、キーボードを使用して単語を強調表示し、F7 キーを押します。 (単語を選択せずに F7 キーを押すと、文書全体のスペル チェックが実行されます。) 5. Microsoft Word の F5 の機能は何ですか? F5 キーを押すだけで、「検索と置換」ウィンドウの「移動」タブが開きます。これにより、ページ、セクション、ブックマークなどにすばやくジャンプできます。 Shift + F5 を押すと、MS Word で最後に行った編集にジャンプします。もう一度押すと再度編集できます。 MS Word は、最後に行った 2 つの編集を記憶します。 Ctrl + Shift + F5 を押すとブックマーク ウィンドウが開き、ブックマークを編集できるようになります。 | ||||||||||||||||||||||||||||||||||||||||||||||||||||||||||||||||||||||||||||||||||||||||||||||||||||||||||||||||||||||||||||||||||||||||||||||||||||||||||||||||||||||||||||||||||||||||||||||||||||||||||||||||||||||||||||||||||||||||||||||||||||||||||||||||||||||||||||||||||||||||||||||||||||||||||||||||||||||||||||||||||||||||||||||||||||||||||||||||||||||||||||||
<<: Windows 11のキーボードショートカットの非常に詳細で実用的なリスト
>>: CCPE (多機能ネットワークメンテナンスツールボックス) v6.3 無料版
推薦する
Icaros Shell Extensions (ビデオ拡張ソフトウェア) v3.3.3 中国語グリーンバージョン
Icaros Shell Extensions は、Windows エクスプローラーにビデオ プレビ...
digiKam (オープンソースのデジタル写真マネージャー) v8.5.0
DigiKam は、ユーザーが写真を一括編集、管理、閲覧できる強力で革新的な画像管理プログラムです...
ScreenCapture (軽量単一ファイルスクリーンショットツール) v2.2.3 中国語グリーンバージョン
ScreenCapture は、画面全体、特定のウィンドウ、カスタム領域など、画面上のあらゆるものを...
素晴らしい C ドライブ クリーニング マスター (ジャンク クリーニング ソフトウェア) v1.0.39.94 無料版
Extraordinary C Drive Cleaner は、コンピューターの C ドライブを包括...
Windows 11 の God Mode のロックを解除して高度な設定にアクセスする方法
Windows 11 では、Microsoft がついに設定アプリを最新のものに再設計しました。新し...
O&O ShutUp10 (Win10 プライバシー ツール) v1.9.1444 多言語ポータブル版
O&O ShutUp10 は、ユーザーがオペレーティング システムをより適切に制御できるよう...
Avast Cleanup Android版(携帯電話のクリーニング最適化)v25.03.0 b800010991修正版
📱Avast Cleanup は、Android デバイス専用に設計されたクリーニングおよび最適化ツ...
Win10 v22H2 (19045.4651)_あなたの本来の願望に忠実であり続け、あなたのイメージを美しくしましょう
初心を忘れないWin10 Lite、初心を忘れない美化Win10 Lite、初心を忘れない美化Win...
CoolStartup (クールホームスタートアップ USB ディスク作成ツール) v12.0.0 中国語グリーン版
CoolStartup は、Cool Home フォーラムの素人 Yaming によって開発された ...
FileSeek (ファイル検索ツール) Pro v7.0 多言語ポータブル版
FileSeek は、ユーザーがコンピューター上のファイルやフォルダーをすばやく見つけるのに役立つ強...
DefenderUI を使用して Windows Defender を構成する方法は?
市場にある数多くのオプションの中から優れたウイルス対策ソフトウェアを選択することは、言うほど簡単では...
コンピューターのピクセルとは何ですか? また、どのように表現されますか?
画像がなければ、コミュニケーションは何も、ほとんど何もできないでしょう。写真のネガやプリントが電子記...
Office インストール ツール (Office シリーズのインストールとアクティベーション) v1.4 中国語グリーン版
Office インストール ツールは Daohuaxiang によって作成され、Microsoft ...
360 Security Cloud Disk 公式オリジナル版丨最新バージョンダウンロード丨バージョン番号 3.0.1.1275
360 Safe Cloud Disk は、ファイルをクラウドにアップロードすることで、複数のデバ...
VMware Workstation 17 Pro v17.6.2.24409262 中国語直接インストール版
VMware Workstation 17 PRO 正式版アップデート。VMware 17 最新バー...