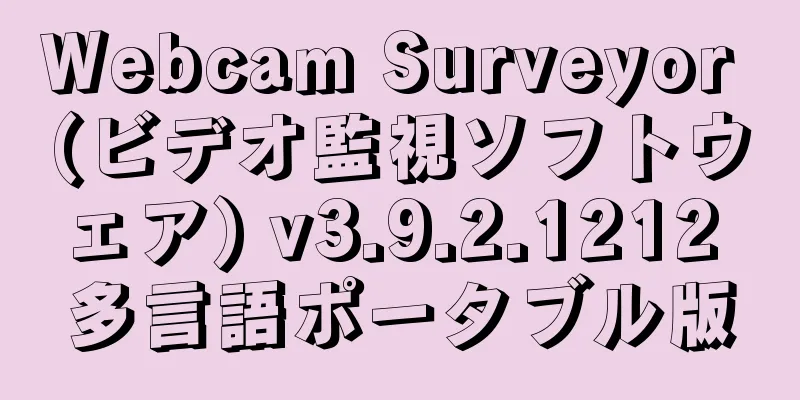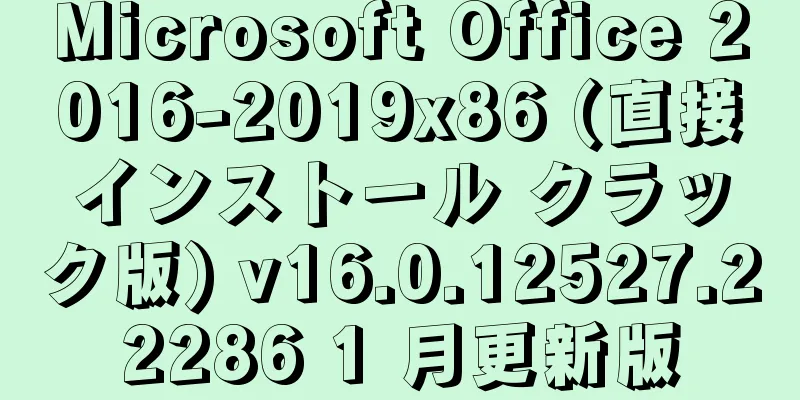Windows 10/11 でブラックスクリーン エラーを修正するにはどうすればいいですか?

|
Windows のブラック スクリーンが発生する原因は何ですか? ここでは、Windows 10/11 でこのブラック スクリーン エラーを修正する方法をいくつかのヒントと解決策とともに紹介します。 システムに障害が発生したときに表示される一般的な Windows エラー画面である「ブルー スクリーン オブ デス (BSOD)」について聞いたことがあるでしょう。 しかし、BSOD の B は必ずしも青を表すわけではありません。ブラック スクリーン オブ デスではエラー メッセージが表示されないため、トラブルシューティングがより困難になる可能性があります。 通常は動くマウス ポインターが表示される黒い画面のみで、その他の Windows 機能はありません。 ここでは、ブラック スクリーン オブ デスの一般的な原因と解決策をいくつか紹介します。 Windows 10/11 のブラック スクリーン エラーを修正する Windows 10/11 のブラック スクリーンの原因は何ですか?ブラックスクリーン・オブ・デスはさまざまな問題によって発生する可能性があります。 このガイドでは、最も一般的な原因に対する解決策を紹介します。
上記のすべての状況により、Windows コンピューターが黒い画面で停止する可能性があります。 どの Windows 10/11 コンピューター (デスクトップまたはラップトップ) でもこの問題が発生する可能性があります。 Microsoft Surface Pro でもブラックスクリーンが発生することがあります。 幸いなことに、ブラック スクリーン オブ デスのケースのほとんどは解決できます。 1. クイックリブートを実行する場合によっては、再起動するだけで十分です。 Windows オペレーティング システムの問題の多くは、特にシステムをしばらく実行している場合は、再起動するだけで解決できることに驚かれるかもしれません。 したがって、複雑な操作を行う前に、PC を再起動して、PC の黒い画面エラーが修正され、すべてが正常に戻るかどうかを確認してください。 2. ファイルエクスプローラーを再起動する場合によっては、デスクトップが完全に黒くなっても、マウス カーソルが見えることがあります。 つまり、ファイル エクスプローラーは動作しません。 ファイル エクスプローラーを起動するだけで、ディスプレイは再び正常に動作するようになります。 これは次のように実行できます。
これにより、Windows 10/11 の黒い画面エラーが修正されるはずです。うまくいかなかったとしても、希望を失わずに次の方法に進んでください。 3. Windows 10/11のインストール時に発生する黒い画面のクラッシュ問題を修正Windows 10 をインストールする場合、以前のバージョンから更新する場合でも、フォーマット済みのハード ドライブに更新する場合でも、エラーが発生する可能性があります。 これには Windows 10 のブラック スクリーンが含まれます。この場合は、次の場合に発生する可能性があります。
Windows 10 をインストールして、ブラック スクリーンに遭遇すると、諦めてしまうかもしれません。 このような場合、古いハードウェアを使用している場合は、無料の代替オペレーティング システムを検討してください。 4. Windows 10/11 アップデート後のブラックスクリーンを修正するWindows 10/11 システムでは、Windows Update が完了していないためにブラック スクリーンが表示されることがあります。 通常、更新プロセス中にシステムが再起動し、ログイン画面が表示されます。 ただし、パスワードを入力すると、Windows 10/11 コンピューターはログイン後に黒い画面で停止します。 マウスは反応します。デスクトップ アイコンがいくつか表示されますが、タスク バーはありません。 つまり、Windows 10/11 は黒い画面の状態で停止します。 この問題を解決するには、PC またはラップトップの電源ボタンを長押ししてコンピューターをシャットダウンします。 コールド ブートを行うと、システムが正常に起動するはずです。 そうでない場合は、Windows 10/11 を工場出荷時の状態にリセットする方法に関するヒントを確認してください。 5. ソフトウェアによって発生するブラックスクリーンを修正する黒い画面のエラーは通常、ソフトウェアの不具合によって発生します。 これは、画面全体を占めるプログラムを操作する場合に最もよく発生します。 典型的な原因は、フルスクリーン モードで実行されているコンピューター ゲームやメディア プレーヤーです。 このような場合、コンピューターは正常に動作しているように見えます。 診断は簡単に再現できる必要があります。 ゲームまたはメディア プレーヤー プログラムを起動し、全画面モードで表示するだけです。 ただし、この問題の修正は難しい場合があります。ソフトウェアにバグがある場合は、回避策がない可能性があります。 別の解像度でプログラムを実行して、この問題を修正してみてください。 また、管理者としてソフトウェアを実行してみてください。 それでも問題が解決しない場合は、ソフトウェアを更新する時期かもしれません。 これが不可能な場合は、アプリケーションの古い Windows バージョンに戻す必要がある場合があります。 コンピュータが 1 台しかない場合は、別のコンピュータを使用するか、仮想マシンに以前の Windows オペレーティング システムをインストールします。 6. モニターケーブル、モニター、グラフィックカードに障害がないか確認するビデオ エラーも、ブラック スクリーン オブ デスの一般的な原因の 1 つです。 具体的な問題が何であれ、ビデオ出力がないということは黒い画面が表示されることを意味します。 Windows ではブルースクリーンが表示されることもありますが、それを見ることはできません。 心配しすぎる前にビデオ接続を確認してください。 DVI、HDMI、または DisplayPort ケーブルの両端がしっかりと固定され、ケーブルが損傷していないことを確認します。 モニターをアップグレードしたばかりですか? もしそうなら、接続がその解像度に対応できることを確認してください。 DVI および HDMI の一部のバージョンでは、1080p を超える解像度を処理できません。 これらの簡単な解決策が機能しない場合は、ビデオ アダプタに問題がある可能性があります。 独立したグラフィック カードをお持ちの場合は、それを取り外して、マザーボードの統合グラフィックに切り替えてみてください。 モニターは動作しますか? それはグラフィックカードの問題です。 Windows で最新のビデオ ドライバーに更新してみてください。 最近そうした場合には、古いドライバーの使用に戻してください。 また、グラフィック カードに、冷却ファンの破損や電子部品の焼損など、明らかな欠陥の兆候がないか確認してください。 ただし、統合グラフィック カードに接続してもモニターが動作しない場合は、モニターに問題がある可能性があります。 別のコンピュータに接続して確認してください。 モニターが別の PC では動作するが、自分の PC では動作しない場合は、グラフィック カードの動作に影響するハードウェア障害が他にある可能性があります。 Windows のブラック スクリーン エラーは、マザーボード、電源、またはハード ドライブによって発生する可能性があります。 7. コンピュータが過熱していないか確認するすべてのコンピューターは熱を発生します。 システムを稼働し続けるためにはこの熱を除去する必要があります。高温になるとコンポーネントがロックして故障する可能性があります。 幸いなことに、コンピューターはこれが起こる前にシャットダウンするように設計されています。 過熱すると、通常はコンピューターの画面が機能しなくなり、再起動が必要になる場合とならない場合があります。 多くの場合、過熱はグラフィック カードまたはプロセッサによって発生します。 前述したように、コンピューターが正常に動作しているように見える(ファンがオンになっている、ハード ドライブのライトが点灯しているなど)のに黒い画面が表示される場合は、グラフィック カードの問題が疑われます。 通常、黒い画面は、プロセッサが過熱した場合にコンピューターが自動的に再起動またはシャットダウンしたことを示します。 過熱の問題は通常、コンピュータを開いて蜘蛛の巣を取り除くことで解決できます。 掃除機を使用して、目に見えるほこりを吸い取ります (もちろん、内部のケーブルは避けてください)。 圧縮空気の缶を使えば頑固な汚れも取り除けます。 また、すべてのファンがまだ動作していることを確認し、動作していないファンは交換してください。 これらの手順を実行しても問題が解決しない場合は、クーラーに障害があるか、グラフィック カードやプロセッサに欠陥がある可能性があります。 8. セーフモードでのブラックスクリーンを修正するブラック スクリーン オブ デスの原因となるハードウェアおよびドライバーの問題は、セーフ モードを使用することで修正できます。 コンピュータが黒い画面でハングアップする場合:
このままではセーフモードに入るのは不可能でしょうか? Windows の起動画面が表示されている間に、コンピューターの電源をオフにしてから再度オンにしてみてください。 3 回目の試行では、システムは自動的にセーフ モードで起動します。 セーフモードで実行している場合:
成功した場合は、Windows Update を実行して最新のデバイス ドライバーをダウンロードし、ブラック スクリーンの問題を解決します。 9. 電源に不具合がないか確認する電源装置 (PSU) に障害があると、コンピューターがハングアップし、黒い画面が表示されることがあります。 しかし、PSU によって発生したブラック スクリーンを修正するにはどうすればよいでしょうか? 結局のところ、PSU の問題は診断が難しい場合があります。 通常、問題は消去法で見つかりますが、これには時間がかかる場合があります。 ハードウェアの残りの部分をチェックしてもコンポーネントが過熱していない場合は、電源が原因である可能性があります。 場合によっては、PSU に障害がないこともあります。 電力を大量に消費する新しいグラフィック カードまたはプロセッサにアップグレードすると、電源に影響が出る可能性があります。 つまり、コンピュータに十分な電力が供給されていないということです。 確実に判断するには、マルチメーターで電源をテストするか、PSU を交換するしかありません。 これは最後の手段なので、まずは他の解決策に取り組んでください。 10. 信頼性監視プログラムで犯人を監視する信頼性モニターは、重大なイベントや警告などの情報を含む、システムの安定性に関する履歴情報を長期にわたって提供する無料の Windows アプリケーションです。 それ以外にも、このツールを使用すると、見つけたバグやエラーを Microsoft の開発者に報告することもできます。 このアプリケーションを使用して BSOD エラーを修正することもできます。 信頼性監視プログラム まず、スタート メニューの検索バーに「信頼性モニター」と入力し、最も一致するものを選択します。 信頼性モニター自体は、黒い画面の Windows エラーを解決できないことに注意してください。 ただし、これを使用すると、重要なイベント、エラー レポート、最近のソフトウェア/ドライバーの更新に関するレポートを確認し、それらが Windows 10 の BSOD エラーに対応しているかどうかを確認できます。その後、上記のいずれかの方法を使用してエラーを修正できます。 これは非常に活用されていないツールであり、信頼性モニターとパフォーマンスモニターの比較で詳しく説明しました。 これらのヒントでブラックスクリーンを修正するブラック スクリーン オブ デスは、多くの場合、ソフトウェアの不具合 (または Windows Update) によって発生しますが、通常は修正できます。 一見ランダムに表示される黒い画面は、より深刻なハードウェアの問題によって発生することがよくあります。 この場合、部品の修理または交換が必要になります。 いずれにせよ、ほとんどの場合、解決策は存在します。 |
<<: Windows 11 および 10 で緊急再起動を実行する方法
>>: TTS-Vue (無料の Microsoft 音声合成ツール) v1.9.15 中国語版
推薦する
YouTube Music(音楽ストリーミングサービス)v3.7.5 多言語ポータブル版
YouTube Music は直感的なインターフェースを提供しており、ユーザーは検索やおすすめを閲覧...
NIUBI パーティション エディター (ディスク パーティション ソフトウェア) v10.2.0 多言語ポータブル版
NIUBI Partition Editor は、ディスク パーティションの作成、調整、結合、移動、...
現在の 5G ネットワークと従来の 4G ネットワークの違いは何ですか?
第 5 世代のモバイル ネットワークが登場し、日々注目を集めています。 2022年はパンデミックの影...
Adobe InDesign 2025 (Id2025 クラック版) v20.2.0.36 直接インストール クラック版
Adobe InDesign は、グラフィック デザイン、印刷出版、デジタル出版で広く使用されている...
Blue Cloud APP (サードパーティの Blue Play Android クライアント) v1.3.3.9 最新バージョン
📱Blue Cloud APP は、データを便利かつ迅速に管理および保存できるクラウド ストレージ ...
Maoyan ブラウザ (Chrome コア拡張ブラウザ) v5.3.1 ポータブル版
Maoyan ブラウザは、シンプルで安全な Chrome 強化ブラウザです。二次最適化のために最新の...
モバイルシミュレーターマスター公式オリジナルバージョン丨最新バージョンのダウンロード丨バージョン番号7.3.3592.2470
Master Lu Mobile Simulator Master は、コンピューターで実行できる...
WizNote正式版丨最新バージョンダウンロード丨バージョン番号4.14.4
Weizhi Note は、個人やチームのメモ作成やデータ管理に適した、さまざまな便利で実用的な機...
Aiseesoft Total Video Converter (ビデオ変換ソフトウェア) v9.2.68 多言語ポータブル版
Aiseesoft Total Video Converter は、幅広いビデオ形式変換オプションを...
MemInfo (メモリ監視および整理ツール) v4.11 ポータブル版
MemInfo は、Windows の現在のメモリ (RAM またはページング ファイル) の使用状...
OpenShell (クラシックスタートメニューソフトウェア) v4.4.195 完全簡体字中国語版
OpenShell (旧 Classic Shell) は、より柔軟でカスタマイズされた機能豊富なス...
Perfect Backup (無料の商用バックアップおよびリカバリ ソフトウェア) v3.2.0.661
Perfect Backup は、信頼性が高く使いやすいバックアップ ソリューションを提供し、ユー...
Adobe Acrobat Pro (Acrobat アクティベーションフリー版) 2019-2024 直接インストール クラック版
Adobe Acrobat Pro は、Adobe が開発したプロフェッショナルな PDF ドキュメ...
Dashen Ptu APP (Android 写真編集ソフトウェア Ptu ソフトウェア) v6.5.8 クラック版
📱DaShenPitu APPは、さまざまな実用的な編集機能と特徴を備えた強力な画像編集アプリケーシ...
Wi-Fi スキャナー (ワイヤレス ネットワークをスキャンして分析) v22.11 多言語ポータブル バージョン
Wi-Fi スキャナーは、Wi-Fi ネットワークをスキャンおよび監視するためのツールです。ユーザー...