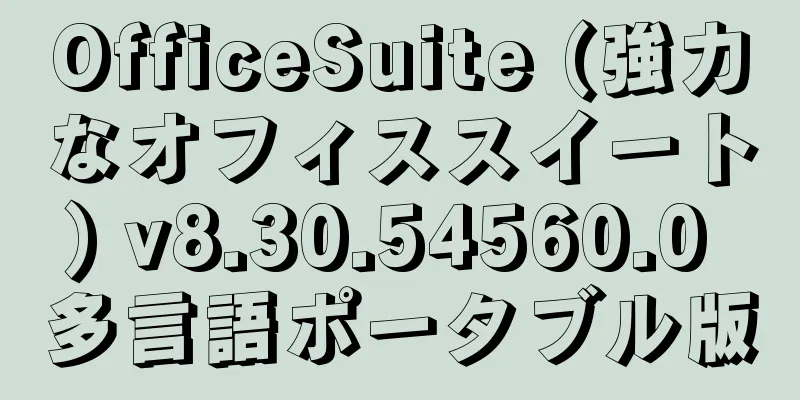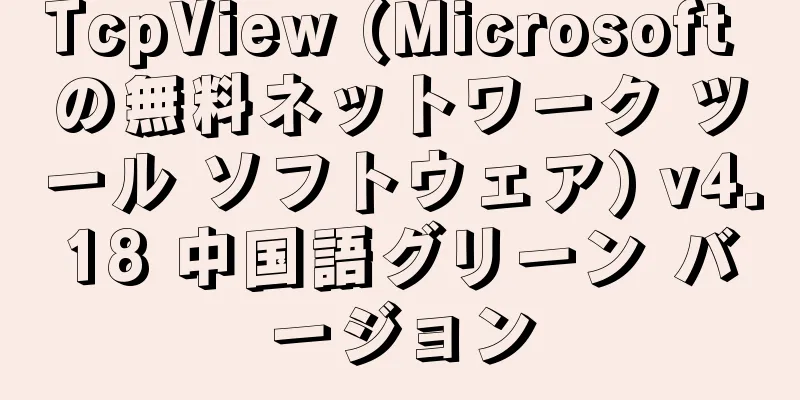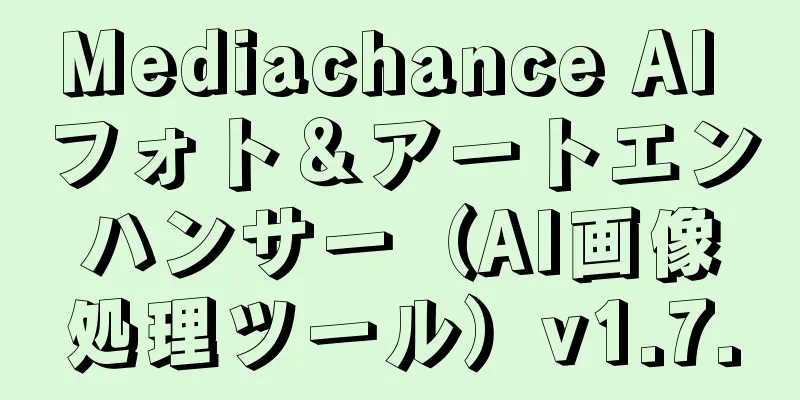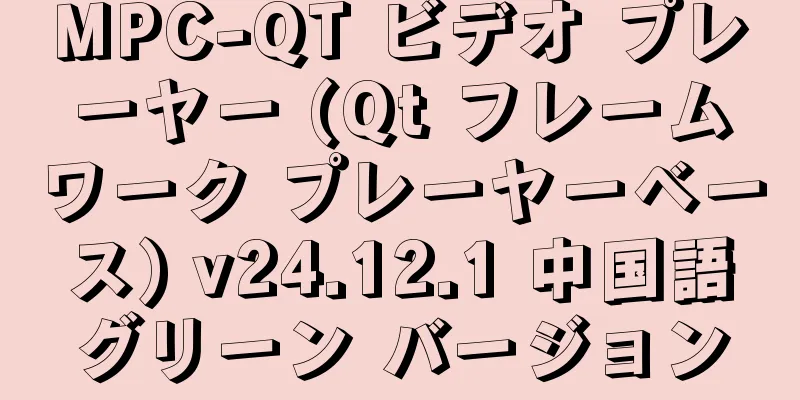Windows コンピュータの使用履歴を確認および追跡するにはどうすればよいですか?

|
Windows PC に何か疑わしいものを見つけた場合、離れている間に改ざんされたか、誰かがリモートで操作した可能性があります。誰かが不正な物理アクセスやリモートアクセスを行ったときにそれを把握できるように、Windows PC の使用履歴を追跡することが重要です。 保護されていないコンピュータ アカウントや予測可能なパスワードが設定されたユーザー アカウントを使用すると、知らないうちに他のユーザーがコンピュータにアクセスしやすくなります。ただし、この場合は、コンピューターに変更が加えられたかどうか、またどのような変更が加えられたかを調査する必要があります。これは、いくつかの予防的および調査的なアプローチをとることによって達成できます。 これらの方法はペアレンタルコントロールにも役立つので、子供がコンピューターで何をしているかを常に把握できます。この記事では、記録された Windows 履歴をチェックして、誰かがコンピューターにアクセスしたかどうかを確認する方法について説明します。 権限のないユーザーがコンピューターにさまざまな変更を加えた可能性があります。実行された内容を確認するには、インターネットの使用履歴の追跡、削除されたファイルやフォルダーの確認、最近編集されたデータの確認、コンピューターの最終起動日時の確認など、さまざまな種類のアクティビティを追跡できます。 最近誰かがコンピュータにアクセスした疑いがある場合は、アクセスの詳細を取得し、将来再び同じことが発生した場合にさらにデータを追跡できるように、次のすべてのタスクを実行してください。 ブラウザの履歴を確認する誰かがあなたのコンピュータのブラウザを使用して特定の Web サイトにアクセスすると、必ず痕跡が残ります。 PC でどの Web サイトにアクセスしたかを確認するには、Microsoft Edge、Google Chrome、Mozilla Firefox、Vivaldi、Opera などの各ブラウザーのオンライン閲覧履歴を確認する必要があります。 以下に、さまざまな Web ブラウザーの閲覧履歴にアクセスするさまざまな方法を示します。 グーグルクローム ブラウザの右上隅にある省略記号 (3 つのドット) をクリックします。 [履歴] を展開し、もう一度 [履歴] をクリックします。 これで、Chrome ブラウザの履歴が新しいタブで開き、以前にアクセスしたすべての Web ページを時間順に確認できるようになります。 マイクロソフトエッジ ブラウザの右上隅にある省略記号 (3 つのドット) をクリックします。次に、「履歴」をクリックします。 現在のタブに履歴ペインが表示されます。別のタブで開く場合は、履歴ペインのメニュー ボタン (3 つのドット) をクリックし、[履歴ページを開く] をクリックします。 モジラファイアフォックス ブラウザの右上隅にあるメニューボタン(3 本の線)をクリックします。次に、履歴を展開します。 ここでは、スクロール可能なペインにブラウザの履歴が表示されます。別のウィンドウで表示したい場合は、ペインの下部にある「履歴の管理」をクリックします。 注意: CTRL + H ショートカットを使用すると、現在のタブの左側に履歴ペインが開きます。 ヴィヴァルディ ブラウザの左側のメニューにある「履歴(ウォッチ)」ボタンをクリックします。これにより、左側のペインにブラウザの履歴が開きます。 CTRL + H ショートカットを使用すると、ブラウザの履歴が新しいタブで開きます。 オペラ ブラウザの左側のメニューにある「履歴(ウォッチ)」ボタンをクリックします。これにより、左側のペインにブラウザの履歴が開きます。 ブラウザの履歴を別のタブで開く場合は、「履歴」ペインから「完全な履歴ビューを開く」をクリックします。 ブラウザの履歴を使用すると、特定の Web ページにいつアクセスしたかを確認できます。これにより、知らないうちに誰かがあなたのコンピュータにアクセスしたかどうかがわかります。 とはいえ、悪意を持ってコンピュータにアクセスする人物は、関連するブラウザ履歴を削除することで痕跡を消すことができるほど賢い可能性もあります。その場合、コンピュータが Web の閲覧に使用されたかどうか、またいつ使用されたかを判断できない可能性があります。 Windows イベントを確認するWindows 10 と 11 はどちらも、有効になっている場合はユーザー アクティビティを追跡して保存します。これは Windows のデフォルト設定でもあります。したがって、PC の電源が最後にオフになった時刻とオンになった時刻を確認できます。 Windows PC が最後にいつ電源オンまたはオフになったかを確認するには、イベント ビューアーを使用する必要があります。イベント ビューアーは、エラー、BSOD、電源状態などの詳細を含む、マシン上で発生するすべてのイベントを記録します。 [実行] コマンド ボックスに eventvwr.msc と入力して、イベント ビューアーを開きます。 イベント ビューアーの左側のペインで、[Windows ログ] を展開し、[システム] をクリックします。 次に、右側のペインから「現在のログをフィルター」をクリックします。 [フィルター] ウィンドウで、[イベント ソース] ドロップダウン メニューを展開し、下にスクロールして [電源トラブルシューター] を選択します。次に「OK」をクリックします。 これで、コンピュータがスリープ状態 (シャットダウン) になったときと、復帰 (起動) した日ごとに、システム ログに異なるエントリが表示されるようになります。 疑わしいと思われるログをダブルクリックします。その後、デバイスの電源がオンになった時刻とオフになった時刻を示す、そのログ エントリの詳細を確認できるようになります。 イベント ビューアーを使用すると、離席中にコンピューターが使用されたかどうか、またいつ使用されたかを確認できます。上記の方法を使用すると、コンピューター上の他のアクティビティも監視できます。 最近編集したアイテムを確認するシステムが使用されているかどうかを確認するもう 1 つの簡単な方法は、[最近使用したアイテム] フォルダーを確認することです。このフォルダーには、コンピューター上で最近変更されたものがあるかどうかが表示されます。 「最近使用したアイテム」ディレクトリには、最近アクセスしたファイルやフォルダーへのリンクが保存され、すばやくアクセスできます。 実行コマンド ボックスに「recent」と入力して、最近のプロジェクト フォルダーを開きます。 最近のプロジェクト ディレクトリがファイル エクスプローラーで開きます。 「変更日」の見出しをクリックすると、項目が降順で並べ替えられます。 どのアイテムがいつ編集されたかを確認できるようになりました。その後、それらのプロジェクトを開いて、目に見える違いを探すことができます。 「変更日」列ヘッダーが表示されない場合は、任意のヘッダーを右クリックし、コンテキスト メニューから「変更日」を選択します。 ごみ箱を確認するユーザーがコンピューターを操作してファイルを削除した場合、おそらくごみ箱からそれらのファイルを見つけて回復できるでしょう。 Windows のごみ箱には、削除されたアイテムが 30 日間保存され、その後自動的に完全に削除されます。 デスクトップからごみ箱を開くか、スタート メニューでごみ箱を検索し、「削除日」列見出しをクリックしてアイテムを降順で並べ替えます。 コンピューターからどのアイテムがいつ削除されたかを確認できるようになりました。 不正アクセスを行った人物がこれらのアイテムを完全に削除したり、ごみ箱全体を空にして、アクティビティの痕跡をまったく残さないようにしている可能性があることに注意してください。 やっとWindows コンピュータの使用履歴をチェックして追跡する対策が講じられている場合でも、悪意のあるアクティビティが発生すると、特にユーザーがその痕跡を削除できるほど賢明であれば、情報はあまり詳細ではない可能性があります。 そのため、複雑なパスワードの設定、Windows Hello の使用、バックアップの構成、そしてもちろん侵入が成功した場合にアクセスを制限するために必要な措置を講じるなど、さまざまな方法でシステムを保護するための予防策を講じることが推奨されます。 |
<<: ドライブ文字チェンジャー(ドライブ文字チェンジャーツール)v1.4 中国語版
>>: MacType(オープンソースフォント美化ツール)v1.2022.801.0 中国語無料版
推薦する
ジオメトリ スケッチパッド (幾何学図形の描画と学習に使用) v5.06 コレクターズ エディション (02.25)
Geometry Sketchpad は、教師や学生が幾何学図形を描いて学習するのに適した数学ツー...
Aiseesoft Video Enhancer (ビデオ強化ソフトウェア) v9.2.60 多言語ポータブル版
Aiseesoft Video Enhancer は、強力な機能と特徴を備えたプロフェッショナルなビ...
ビデオコーデックは H.264 と H.265 のどちらを選択すべきでしょうか?
ビデオ圧縮に関しては、H.264 と H.265 の 2 つが最も一般的に使用されるコーデックです。...
Adobe Media Encoder 2023 (Me2024 最新バージョン) v23.6.6.2 クラック版
Adobe Media Encoder 2023 クラック版 (略して Me) は、オーディオおよび...
digiKam (オープンソースのデジタル写真マネージャー) v8.5.0
DigiKam は、ユーザーが写真を一括編集、管理、閲覧できる強力で革新的な画像管理プログラムです...
トップレベルドメインとは何ですか?ウェブサイトのトップレベルドメインを選択するにはどうすればよいでしょうか?
インターネットには、世界中の何百万もの企業やサービス プロバイダーの Web サイトが存在しますが、...
ビデオゲームのDLCとは何ですか?さまざまなタイプを区別するにはどうすればよいでしょうか?
DLC は、ビデオ ゲーム自体と同様に、ゲームの一部になっています。 しかし、DLC とは一体何な...
Xingtu APP (Android 写真編集ソフトウェア) v10.2.0 クラック版 上級版
📱Xingtu APP は、クリエイター向けに特別に提供される写真分類および管理ツールであり、ユーザ...
iframe タグの用途は何ですか?動作原理の詳細な分析
ビデオやオーディオなどの外部コンテンツを Web サイトに埋め込む場合、iframe が非常に役立つ...
VLC メディア プレーヤー (マルチメディア プレーヤー) v3.0.21 中国語グリーン版
VLC メディア プレーヤーは、MPEG-1、MPEG-2、MPEG-4、AVI、MP4、WMV、M...
今日オンラインで使用を避けるべき最も一般的なパスワードのリスト
パスワードは私たちのほとんどが日常生活で使用するものです。 それは、デジタルデバイスの安全な生体認証...
RegCool (レジストリ編集ツール) v2.031 多言語ポータブル版
RegCool は、ユーザーがレジストリを安全に管理し、Windows システムのセキュリティを保護...
ビューティーカメラアプリ(Androidカメラマジックツール)v12.4.00広告を削除してメンバーシップバージョンのロックを解除
📱Beauty Camera は、写真を美しくすることに重点を置いたモバイル アプリケーション ソフ...
SophiApp (Windows システムの最適化および調整ツール) v1.0.0.97
Windows ではエンド ユーザーによるカスタマイズが多数可能ですが、スムーズに動作させるにはあ...
Sogou Pinyin 入力方法 PC バージョン v15.2.0.1758 の合理化と最適化バージョン
Sogou 入力方法の PC 版は、インストール必須のソフトウェアです。正確なタイピング、完全な語彙...