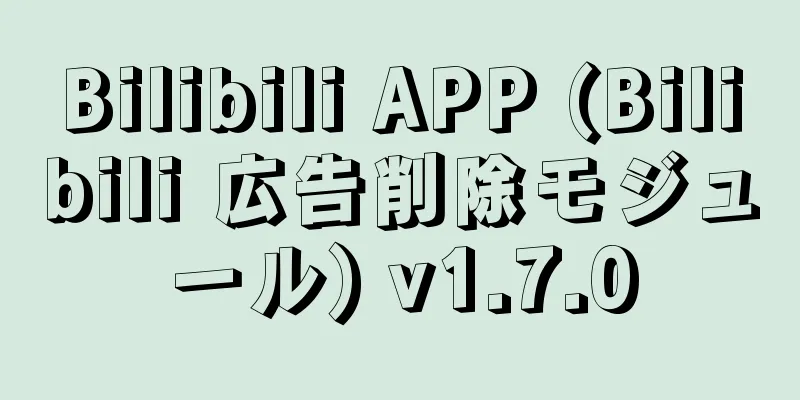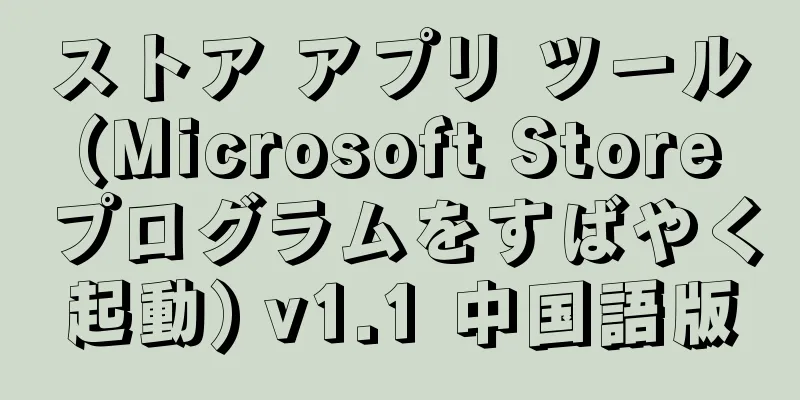最高のキーボードショートカット: 生産性を高める 100 以上の Mac キーボードショートカット

|
macOS キーボード ショートカットを使用すると、Mac での生産性が大幅に向上します。 これらのショートカットを使用すると、タスクの実行に伴う余分な手順を排除し、運用効率を高めることができます。 ただし、Mac を初めて使う場合、さまざまな macOS キーボード ショートカットをすべて学習するのは難しい場合があります。 そこで、このプロセスを支援するために、さまざまなアクションを実行するために使用できる最高の Mac キーボード ショートカットのリストを作成しました。 最高のMacキーボードショートカットMac のほぼすべてのキーボード ショートカットでは、アクションをトリガーするために、一度に少なくとも 1 つの修飾キーを押す (押したままにする) 必要があります。 初心者のために説明すると、修飾キーとは、別のキーの代替機能を一時的に呼び出して、指定されたアクションを実行できるようにする特別なキーです。 Mac には、次の 5 つの異なる修飾キーがあります。 コマンド(またはCMD)– ⌘ 修飾キーの使い方がわかったので、次は Mac に最適なキーボード ショートカットについて詳しく見ていきましょう。 これらのショートカットは、見つけやすいようにカテゴリと使用例ごとにグループ化されています。 1. Macの基本的なキーボードショートカット基本的な Mac キーボード ショートカットには、テキストのコピーと貼り付けから、新しい Finder ウィンドウを開く、ゴミ箱を空にする、フォルダーにアクセスするなど、あらゆるものが含まれます。 これらのショートカットは、Mac の日常的な操作に大いに役立ち、効率を高めます。
2. macOS FinderのキーボードショートカットFinder は Mac で最もよく使用されるアプリケーションであり、ファイル システム全体とすべてのアプリケーション/ドキュメントにアクセスできます。 Finder の操作は非常に簡単ですが、正しいキーボード ショートカットを知っていれば、ほとんどのタスクをより効率的に実行できます。
3. macOS SpotlightのキーボードショートカットSpotlight は、macOS のシステム全体の検索機能で、Mac でさまざまな種類のファイル、ドキュメント、画像、アプリケーション、システム設定などを検索できます。 他のシステム要素と同様に、Apple は Spotlight に特定のキーボード ショートカットを実装しています。 これらのショートカットにより、検索エクスペリエンスが向上し、プロセスが大幅に高速化されます。
4. Macの起動キーボードショートカット名前が示すように、起動キーボード ショートカットは、Mac の起動アクションを簡単に実行するための簡単な方法です。 これらを使用すると、Mac をリカバリモードで再起動したり、スタートアップ マネージャーにアクセスしたり、NVRAM や PRAM をリセットしたりすることができます。 電源ボタンを押して Mac の電源を入れたり、再起動を開始したりした直後に、これらのキーまたはキーの組み合わせを押し続ける必要があります。 これらの起動キーボード ショートカットは、Intel ベースの Mac でのみ機能することに注意してください。 Apple シリコンを搭載した Mac で起動オプションにアクセスする場合は、Mac の電源を入れ、起動オプション ウィンドウが表示されるまで電源ボタンを押し続けます。
5. Mac Power キーボードショートカット電源ボタンを使用するか、特定のシステム設定をナビゲートして、Mac をスリープ状態にする、強制的に再起動する、画面をロックするなどの電源操作を実行できます。 ただし、他の Mac アクションと同様に、これらもキーボード ショートカットで簡素化できます。
6. Mac アクセシビリティ キーボード ショートカットアクセシビリティ機能を使用すると、キーボードを使用して Mac を制御できます。 Apple は、macOS の多くの機能 (VoiceOver、Siri、ディクテーションなど) に簡単にアクセスできるアクセシビリティ キーボード ショートカットも提供しています。
7. ドキュメントのキーボードショートカット仕事や個人で Mac を主なデバイスとして使用する場合は、おそらく Mac を使って多くのドキュメントを操作 (作成または編集) することになります。 この場合、さまざまなキーボード ショートカットを使用して、編集エクスペリエンスを最大限に活用できます。 これらのショートカットのほとんどは、TextEdit、Pages、Numbers などの Apple のアプリ スイートに適用されますが、一部はサードパーティのドキュメント アプリでも使用できます。
Mac のスクリーンショットショートカットとは何ですか?macOS では、いくつかの方法でスクリーンショットを撮ることができます。以下にスクリーンショットを撮るさまざまな方法とそのショートカットを示します。 画面全体のスクリーンショットを撮る: Command + Shift + 3 スクリーンショットで画面の一部をキャプチャするには、Command + Shift 4を押し、十字線を使用してキャプチャする領域を選択します。 ウィンドウまたはメニューをキャプチャする: Command + Shift + 4 + スペースバーのスクリーンショットショートカットをクリックし、キャプチャするウィンドウまたはメニューをクリックします。 スクリーンショット メニューの表示/画面の記録: Command+Shift+5 を押して、利用可能なスクリーンショットまたはスクリーンショット オプションから選択します。さらに、指定した時間後にスクリーンショットを撮るタイマーを設定することもできます。 macOSのキーボードショートカットで作業をスピードアップこのガイドの macOS キーボード ショートカットを使用すると、多くの日常的な Mac 操作を簡単に実行でき、より少ない手順でより多くのタスクを達成できるようになります。 もちろん、サードパーティのアプリケーションには、さまざまなアクション用のネイティブ キーボード ショートカットがあることは言うまでもありません。したがって、Mac 用のこれらのショートカットを見つけるには、ドキュメントを参照する必要があります。 さらに、特定のアプリを起動したり、アプリ固有または設定固有のアクションをトリガーしたりするためにカスタム ショートカットを作成する必要がある場合は、Keysmith を使用できます。 Mac ショートカットキーに関するよくある質問1. Mac でコピーと貼り付けを行うにはどうすればいいですか? Mac キーボードでは、Windows と同様に、2 ボタンのキーボード ショートカットを使用して項目をコピーして貼り付けることができます。ただし、Windows では Control キーが使用され、Mac キーボードではそれぞれコピーと貼り付けに Ctrl+C や Ctrl+V などのキーボード ショートカットがありますが、Windows ではそれが Command キーに置き換えられています。つまり、Command+C を使用してコピーし、Command+V ショートカットを使用して貼り付けることができます。 2. Mac で Ctrl + C を有効にするにはどうすればいいですか? 前の質問で述べたように、ほとんどの操作では、Mac キーボードの Command キーは Windows の Control キーに相当します。したがって、macOS でアイテムをコピーする場合は、Command + C ショートカットを使用し、コピーした選択範囲を貼り付けるには、Command + V ショートカットを押します。 これは macOS の望ましい動作ですが、Control キーをショートカットとして使用したい場合は、Mac キーボード設定から Control キーと Command キーの機能を入れ替えることができます。 これを行うには、「システム環境設定」>「キーボード」に移動します。 「修飾キー」をクリックし、「コマンド」の横にあるドロップダウンボタンをクリックして、ドロップダウンリストから「コントロール」を選択します。 3. Mac ですべてのキーボードショートカットを表示するにはどうすればいいですか? macOS では、Cheatsheet アプリを使用して、アプリケーションで使用可能なすべてのショートカットを表示できます。これを行うには、まず、Mac に Cheatsheet アプリをダウンロードしてインストールします。 Cheatsheet を起動し、バックグラウンドで実行します。次に、ショートカットを知りたいアプリを開き、利用可能なショートカットがすべて表示されたオーバーレイが表示されるまで Command キーを押し続けます。 4. Mac の Ctrl A とは何ですか? Mac では Command キーが Control キーとして機能するため、これはリスト内のすべての項目を選択するための Ctrl+A キーボード ショートカット (macOS では Command+A) に相当します。 5. Mac のコピー コマンドとは何ですか? macOS では、Command + C キーボードの組み合わせを使用して、選択した項目 (複数可) をコピーできます。同様に、貼り付ける場合は、Command+V ショートカットを押します。 6. Safari にはタブを切り替えるためのショートカット キーがありますか? はい、Mac では Control + Tab キーボード ショートカットを使用して Safari タブ間を移動できます。このショートカットは、Finder だけでなく他のブラウザでも機能します。 7. システム環境設定を開くためのキーボードショートカットはありますか? いいえ、macOS にはシステム環境設定を直接開くためのキーボード ショートカットはありません。ただし、キーボード設定または Keysmith アプリを使用してショートカットを作成することもできます。 8. Mac の Alt Control Del とは何ですか? Windows での Ctrl + Alt + Del キーボード ショートカットの動作は、それを呼び出すコンテキストによって異なります。ただし、一般的には、応答しないアプリケーションを閉じるために使用または推奨されます。 したがって、macOS でこれに相当するのは Command + Option + Esc キーボード ショートカットで、これにより「アプリケーションの強制終了」メニューが表示され、フリーズしたアプリケーションを閉じることができます。 9. Mac の Alt キーとは何ですか? Mac では、Alt キーに相当するのは Option キーです。これは ⌥ と呼ばれることもあり、Mac キーボードでは 2 つのインスタンスがあります。どちらもスペースバーの両側にある Command キーの横にあります。 |
<<: YouTube APP (YouTube Android 版) v18.34.38 正式版
>>: Mipony (外国のネットワーク ディスク リソース ダウンローダー) v3.3.0 中国語無料版
推薦する
OCCT コンピュータ ハードウェア テスト (ロースト チキン テスト ソフトウェア) v13.1.15.99 ポータブル バージョン
OCCT中国語版(OverClock Checking Tool)は、コンピュータの安定性とベンチマ...
Ashampoo Driver Updater (ドライバー更新ツール) v1.6.2.0 多言語ポータブル版
Ashampoo Driver Updater は、有名なソフトウェア会社 Ashampoo がリリ...
CAD Quick View (CAD 図面表示ソフトウェア) v6.0.0.93 無料版
CAD Quick View は、CAD 図面を表示するために特別に設計されたソフトウェアです。ソフ...
ボイスチェンジャー Android 版 (モバイルボイスチェンジャー) v1.02.78.0530.1 修正版
📱ボイスチェンジャーは、自分の声を変えて他の人や物の声のように聞こえるようにできる Android ...
Solid Converter (PDF Converter) v10.1.18270.10854 中国語直接インストール版
Solid Converter は、PDF ドキュメントを編集可能な Microsoft Word、...
Adobe Fresco (Fr クラック版 Fr 描画ソフトウェア) v5.5.5.1416 直接インストール クラック版
Adobe Fresco 中国語版は、タッチデバイス向けに設計されたペイントおよび描画ソフトウェアで...
Windows 11のグリーンスクリーンを修正するいくつかの方法を教えます
グリーン スクリーン オブ デス (GSoD) が表示されるのは、Windows で最も不快な体験の...
Boris FX Sapphire プラグイン (Sapphire ビジュアル エフェクト プラグイン) 2025.01 直接インストール クラック バージョン
Boris FX Sapphire は、ビデオ編集、合成、レタッチのための幅広いクリエイティブかつ技...
Mipony (外国のネットワーク ディスク リソース ダウンローダー) v3.3.0 中国語無料版
Mipony は、さまざまなオンライン ストレージ サービスやファイル ホスティング Web サイト...
Flashpaste(実用的なクリップボード拡張ツール)v6.6 中国語多言語無料版
Flashpaste は、よく使用するフレーズや段落をすばやく簡単に挿入できる実用的なクリップボード...
ARCHPR(圧縮パッケージパスワードクラッキングツール)v4.66 中国語版
Advanced Archive Password Recovery (ARCHPR) は、強力なア...
IntelliJ IDEA2024 中国語アクティベーションバージョン v2024.2.2 中国語グリーンバージョン
IntelliJ IDEA 2024.1.4 最新公式バージョン。最新バージョンの IDEA2024...
5つのモバイルゲーム開発言語を理解する
すべてのヒットモバイルゲームはアイデアから始まりますが、どこから始めればよいのでしょうか? Appl...
Godot Engine (オープンソースのクロスプラットフォーム ゲーム エンジン) v4.2.1
Godot Engine は、統合されたインターフェースから 2D および 3D ゲームを作成する...
RdViewer リモコン公式オリジナルバージョン丨最新バージョンダウンロード丨バージョン番号 6.6.9
RdViewer は非常に使いやすいリモート コントロール ソフトウェアです。P2P ネットワーク...